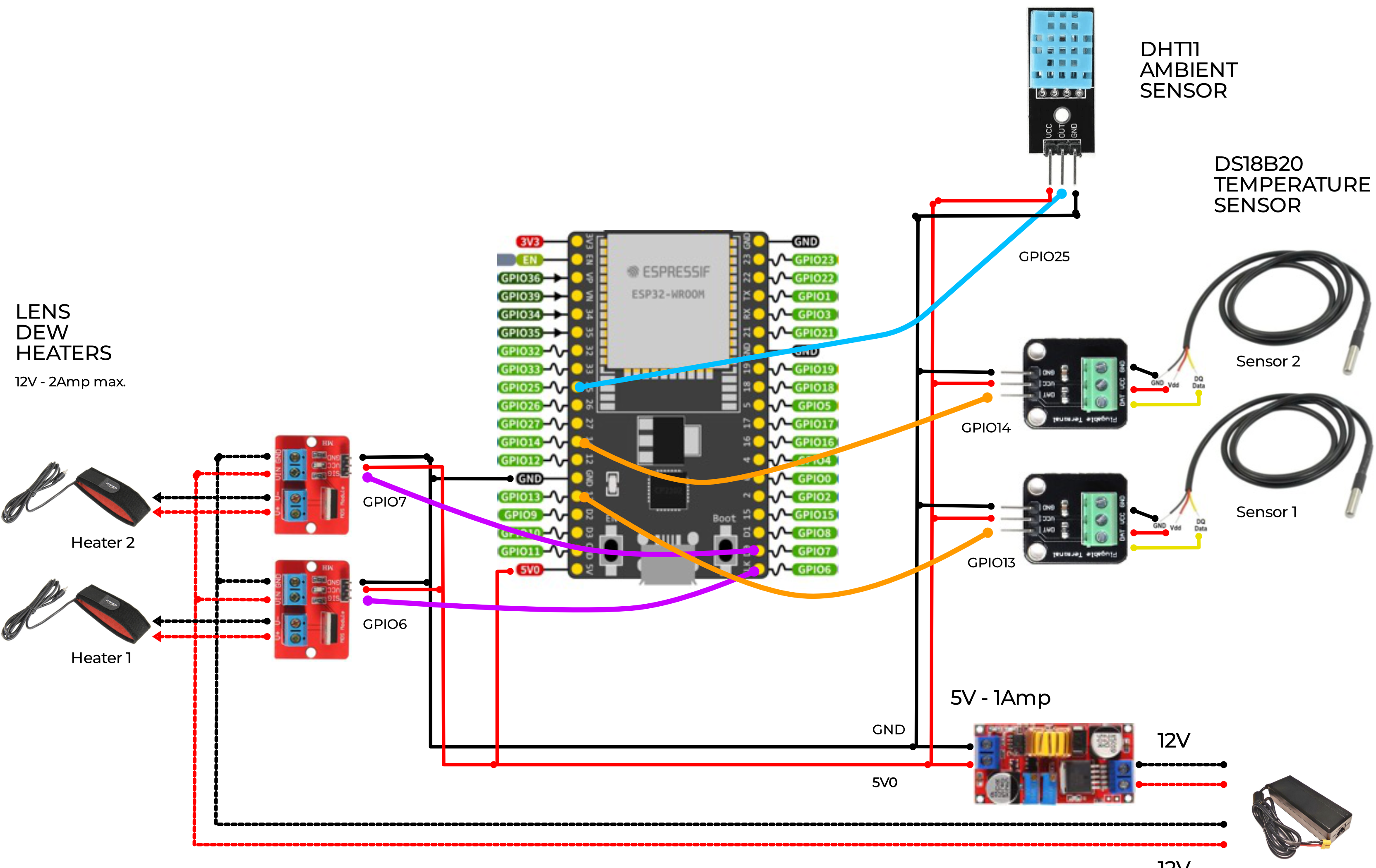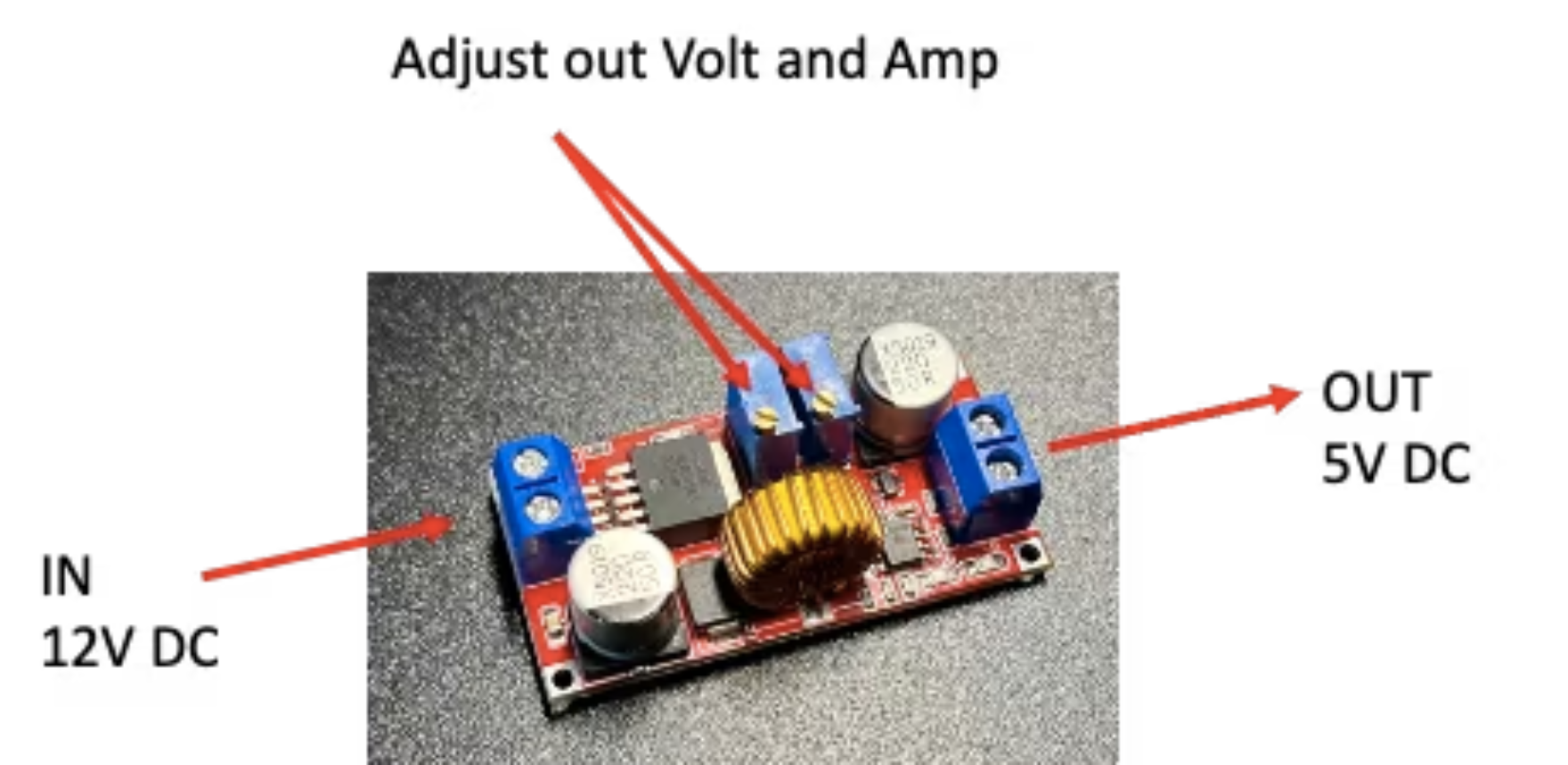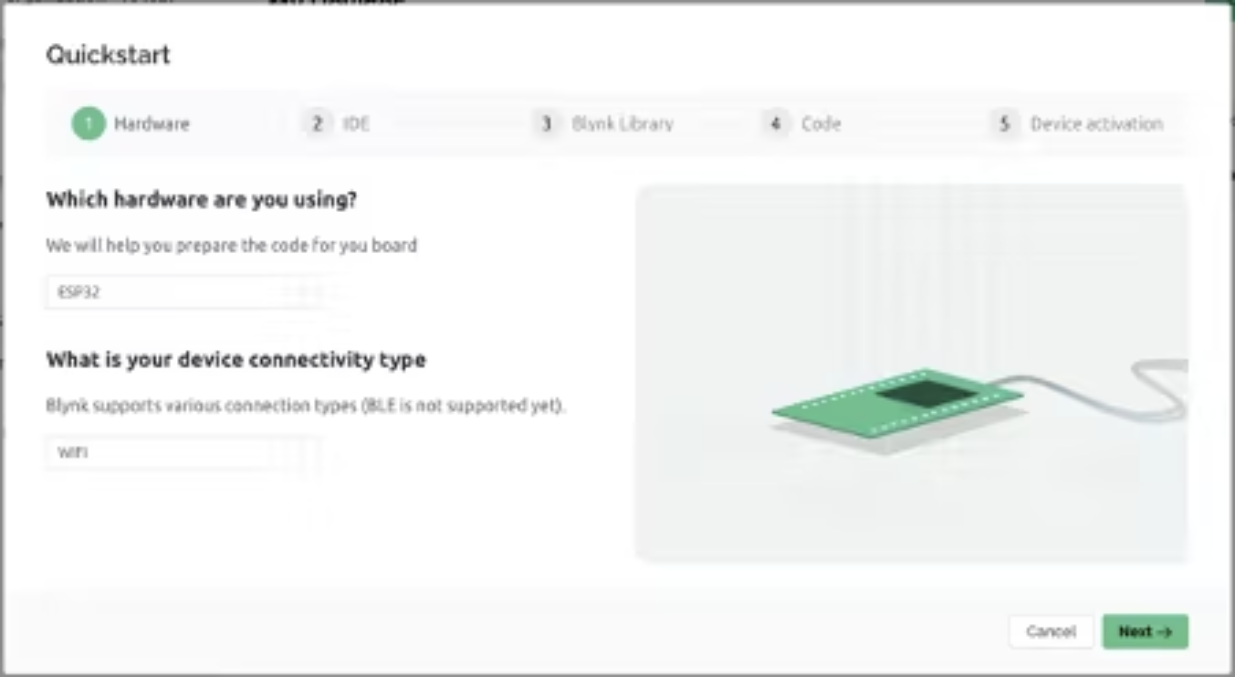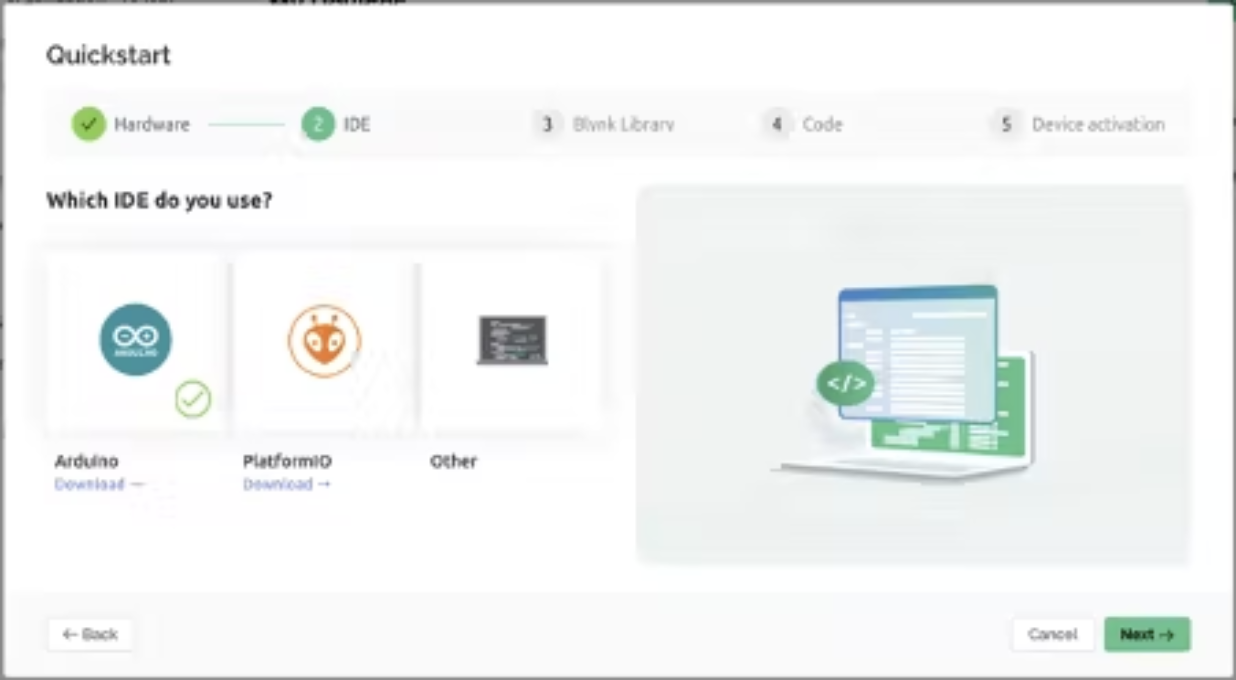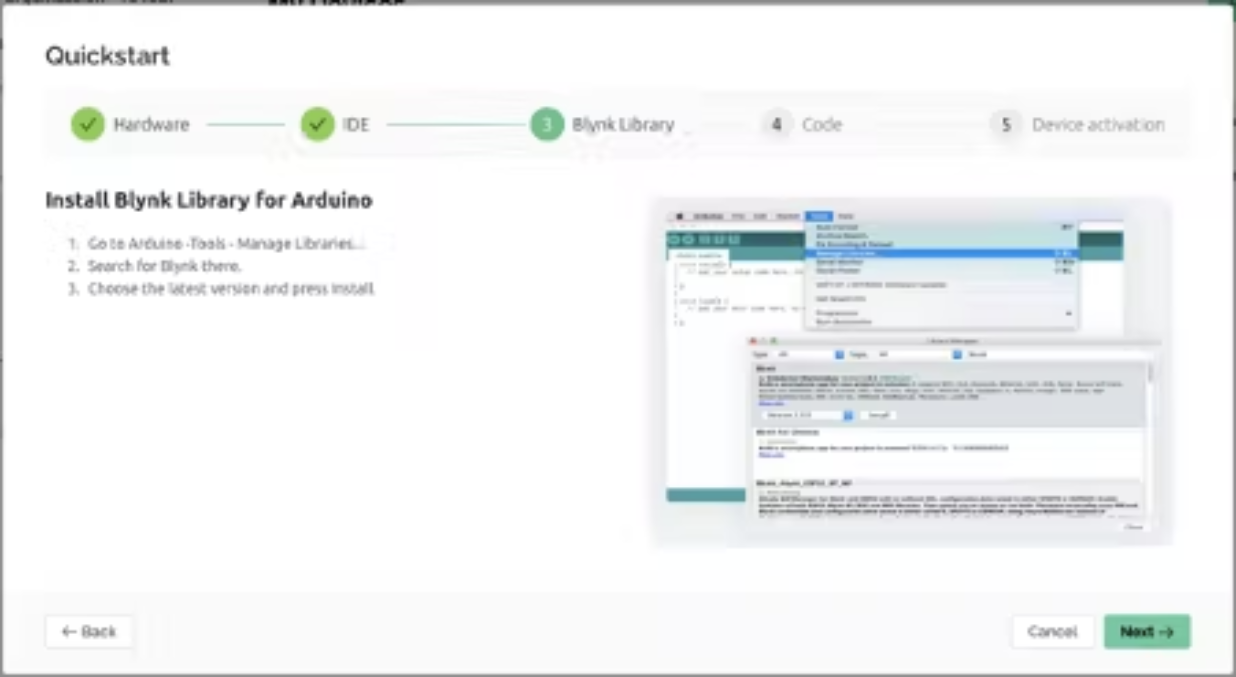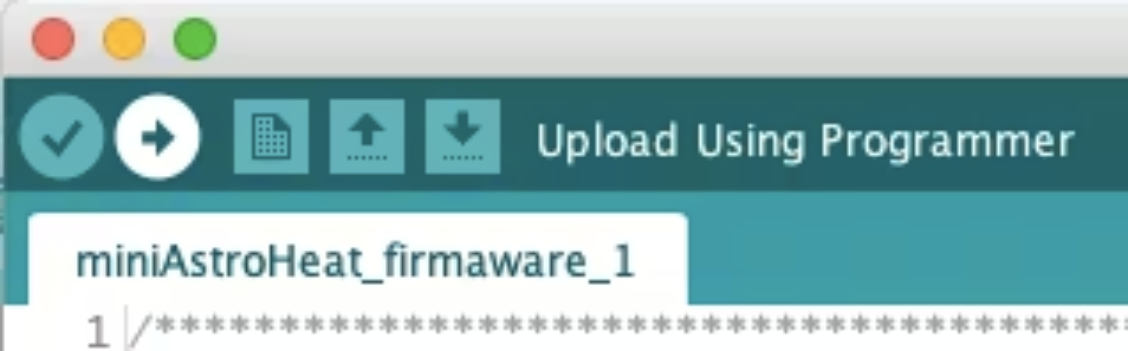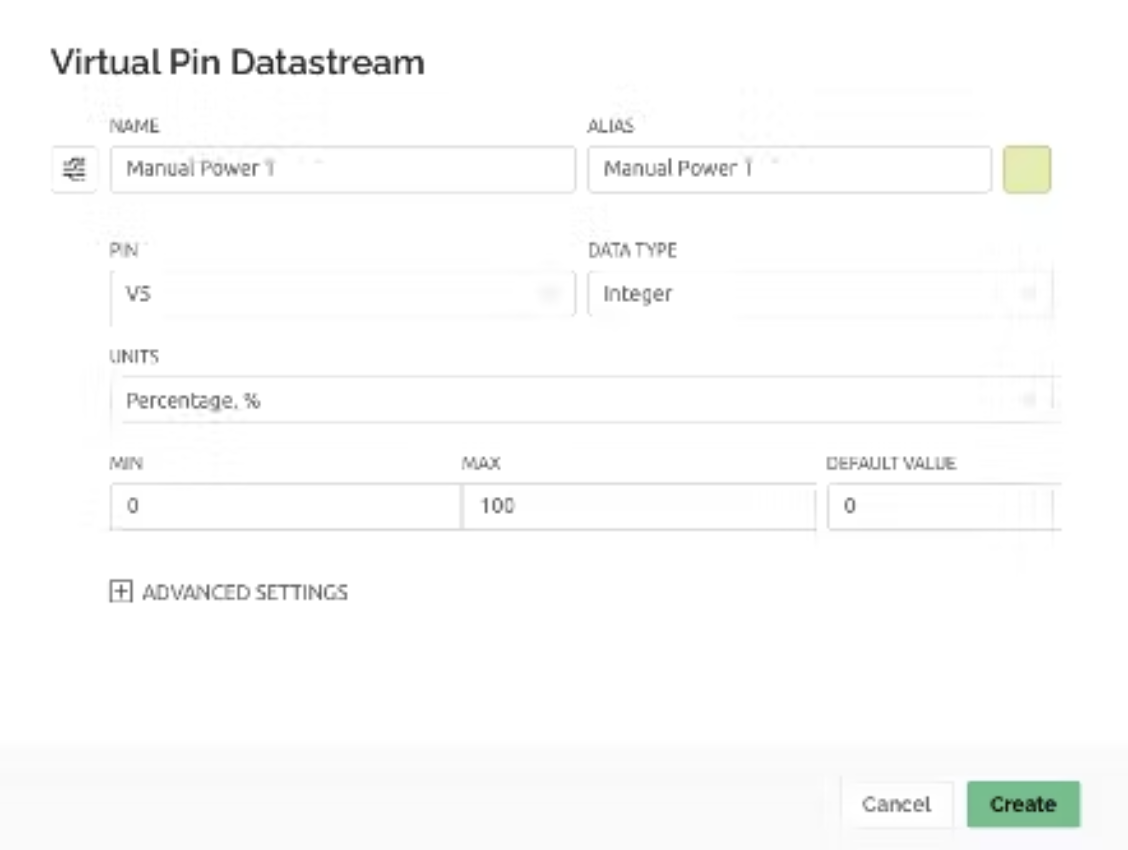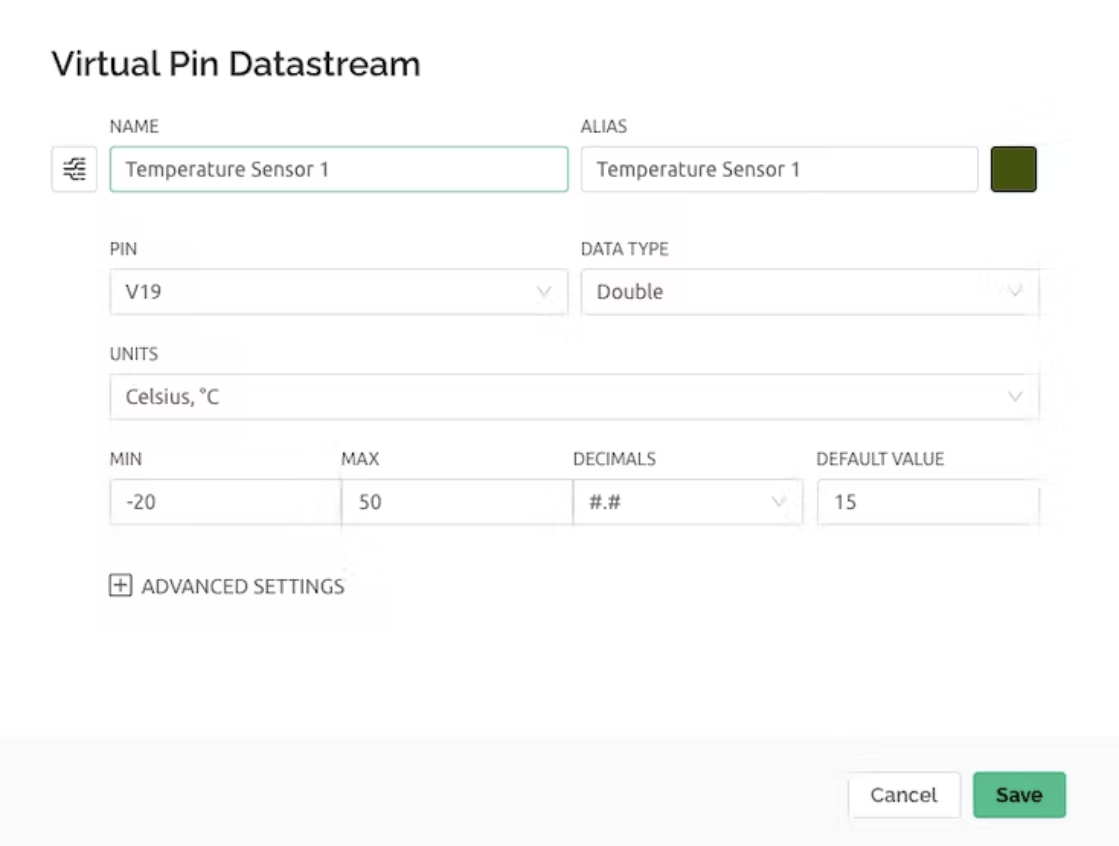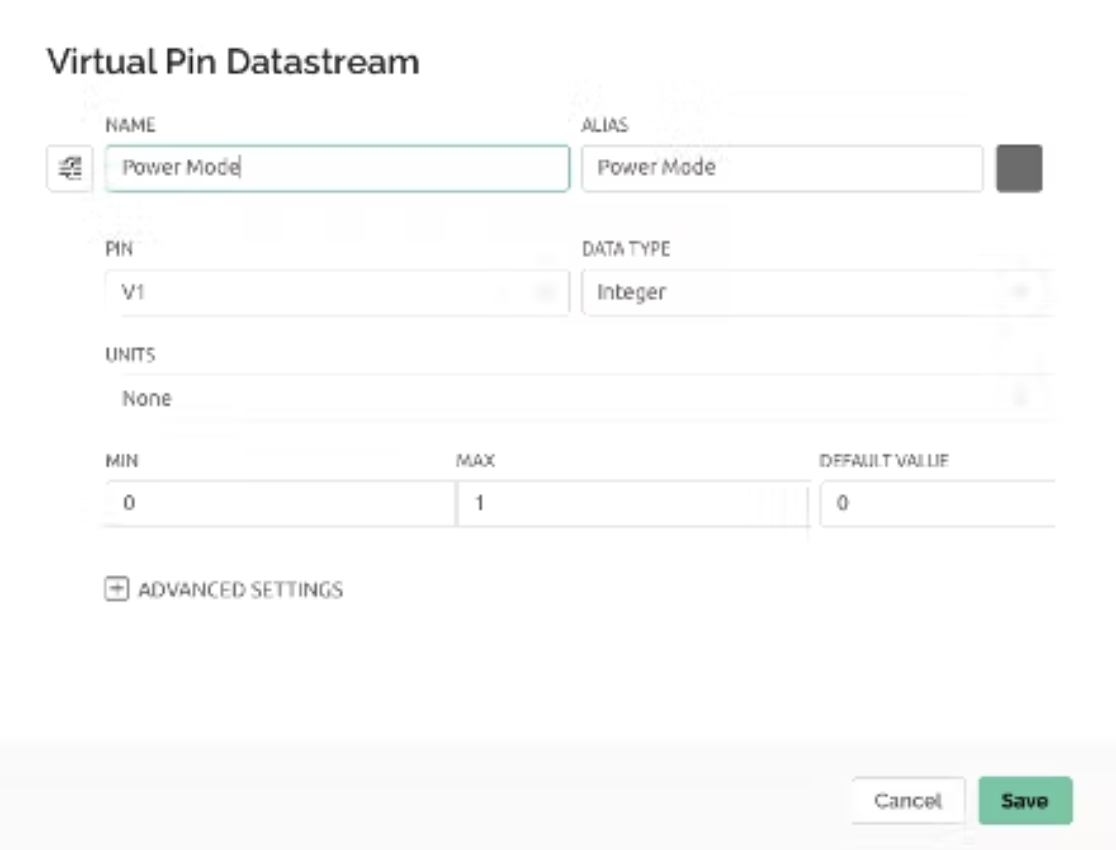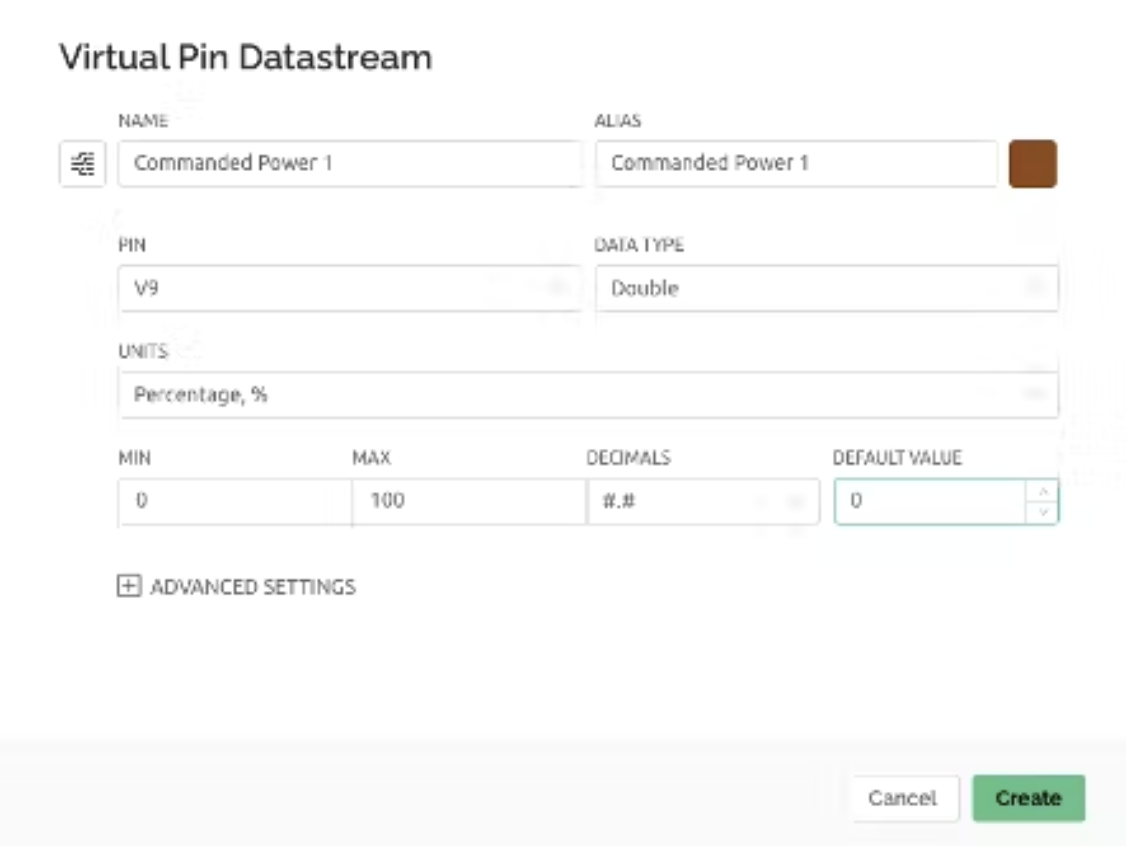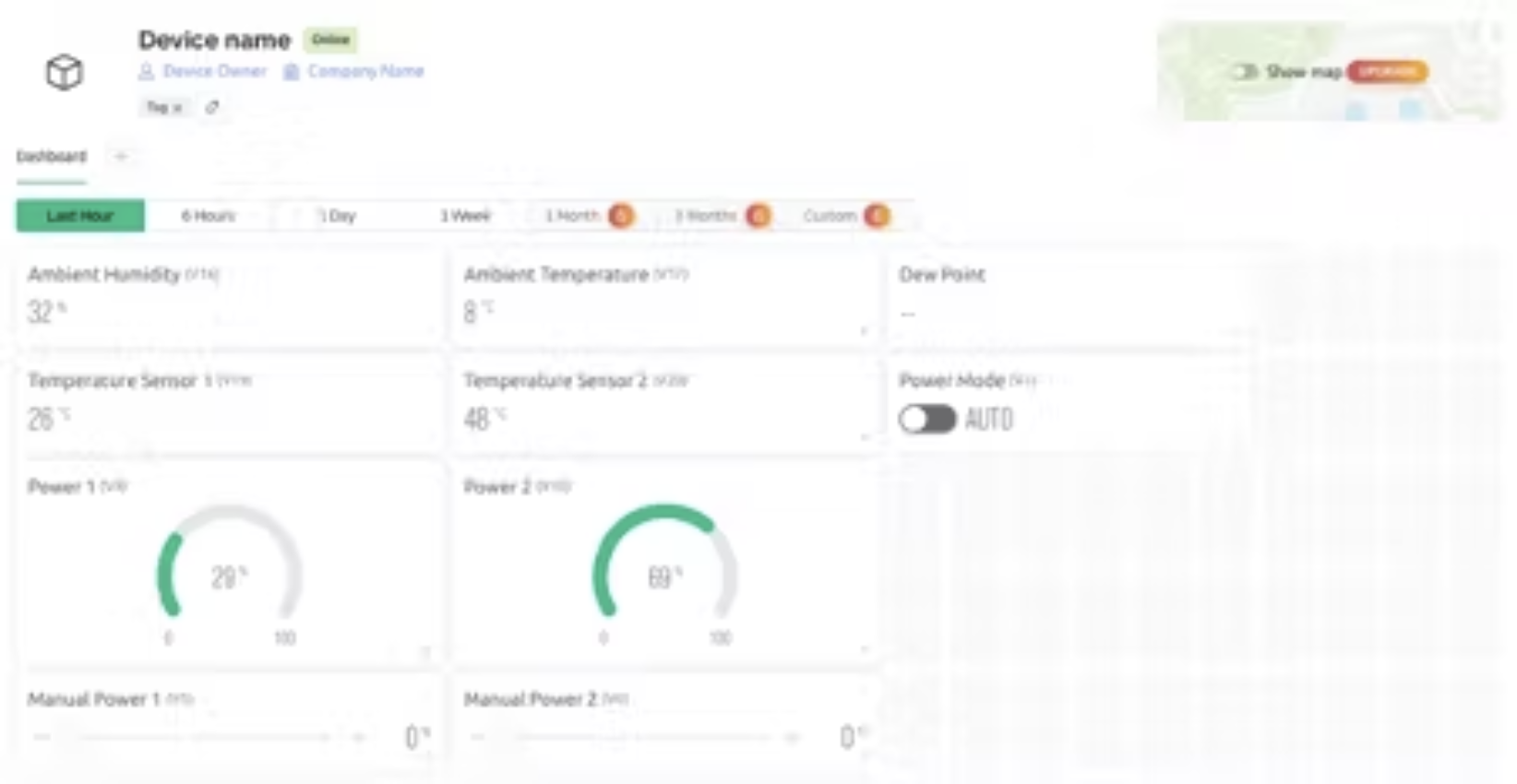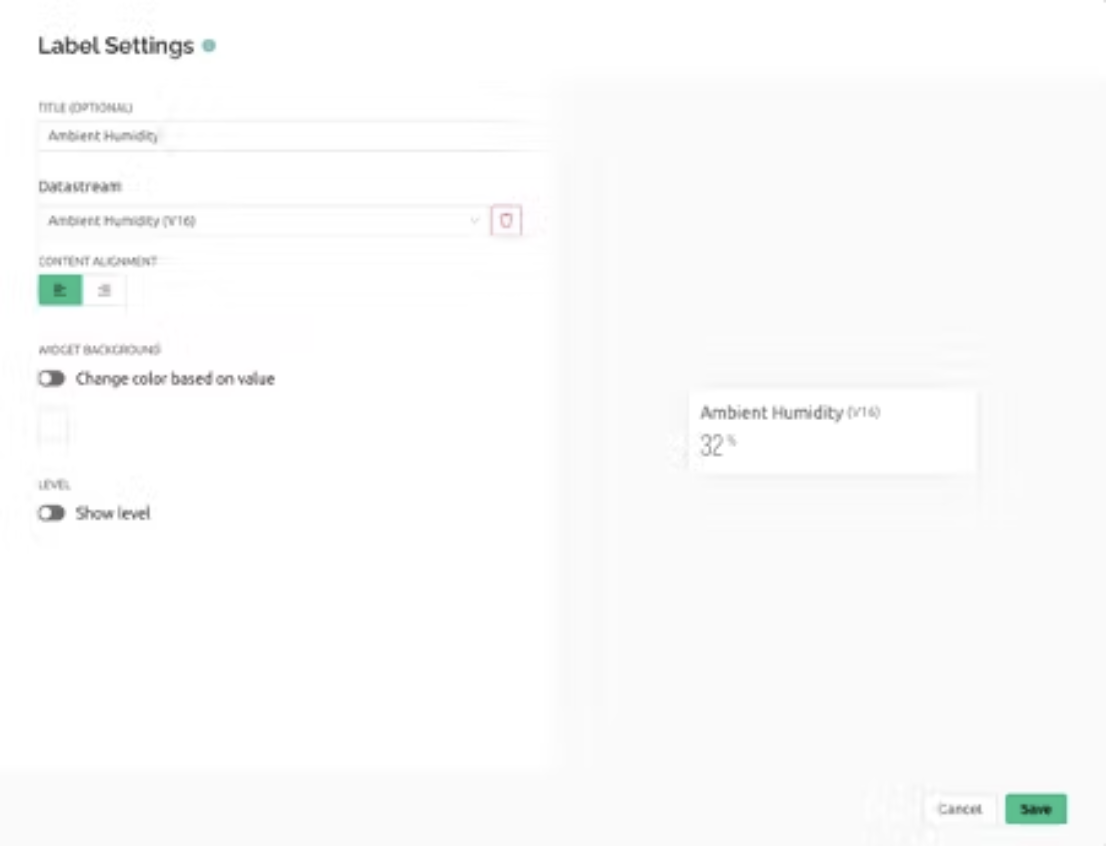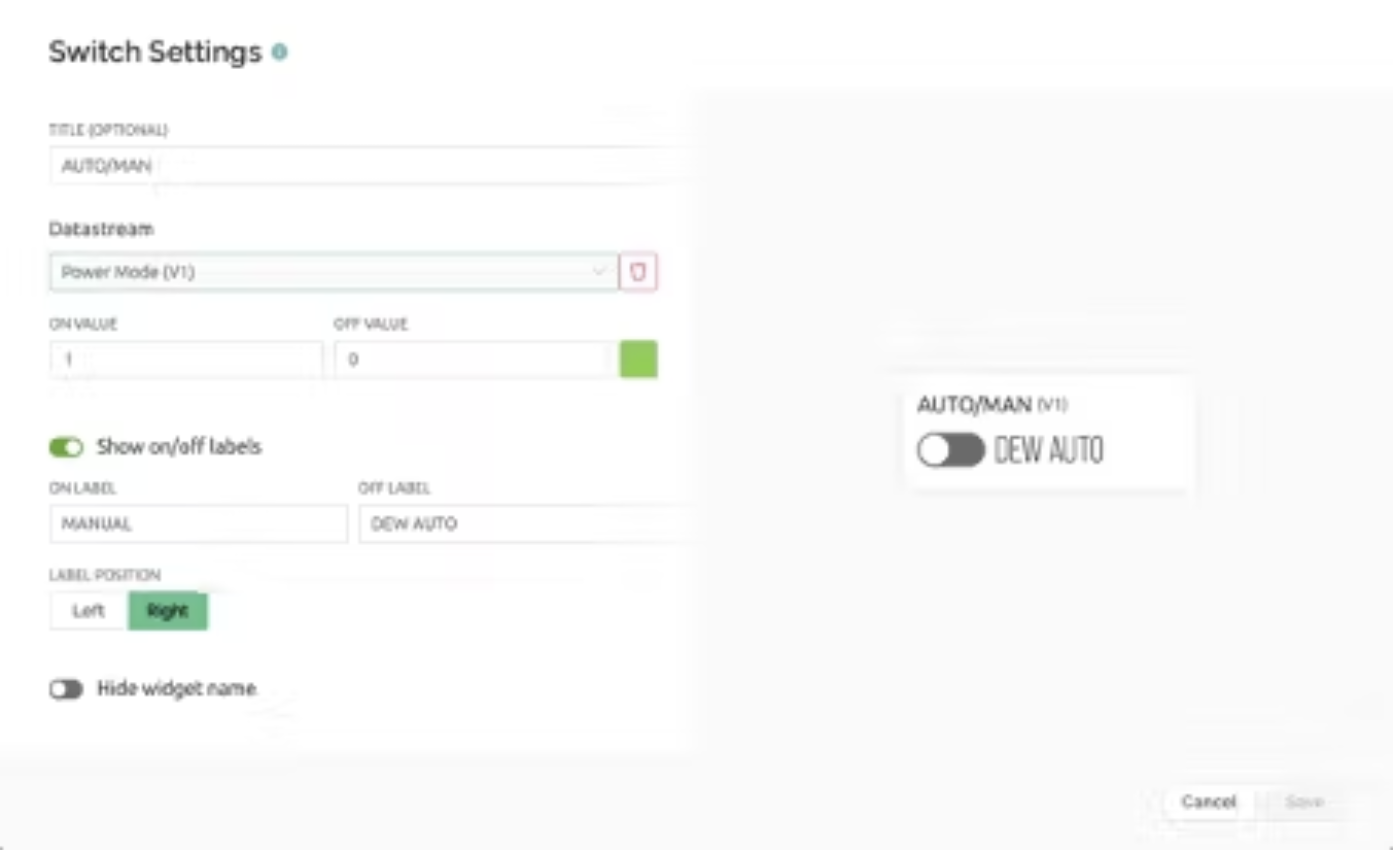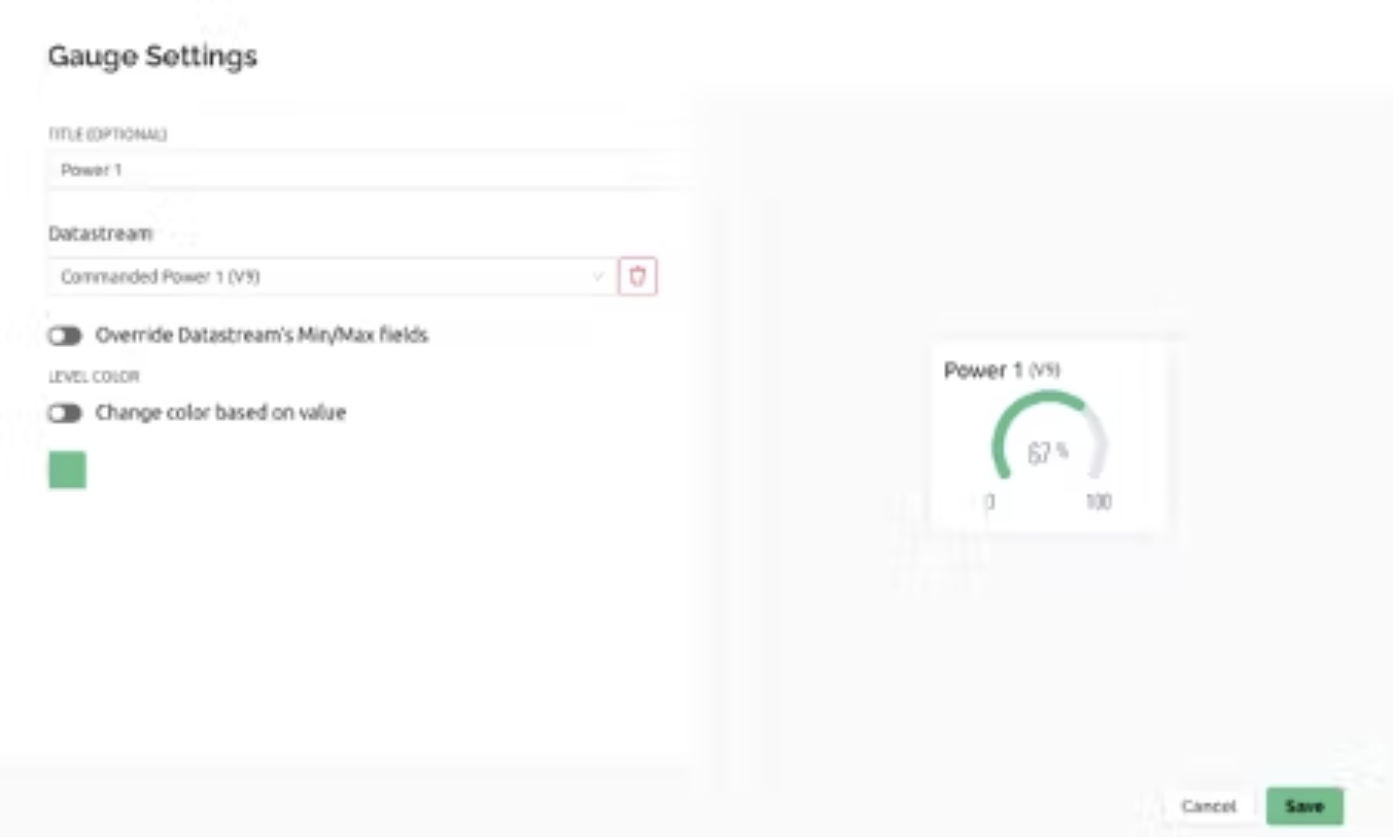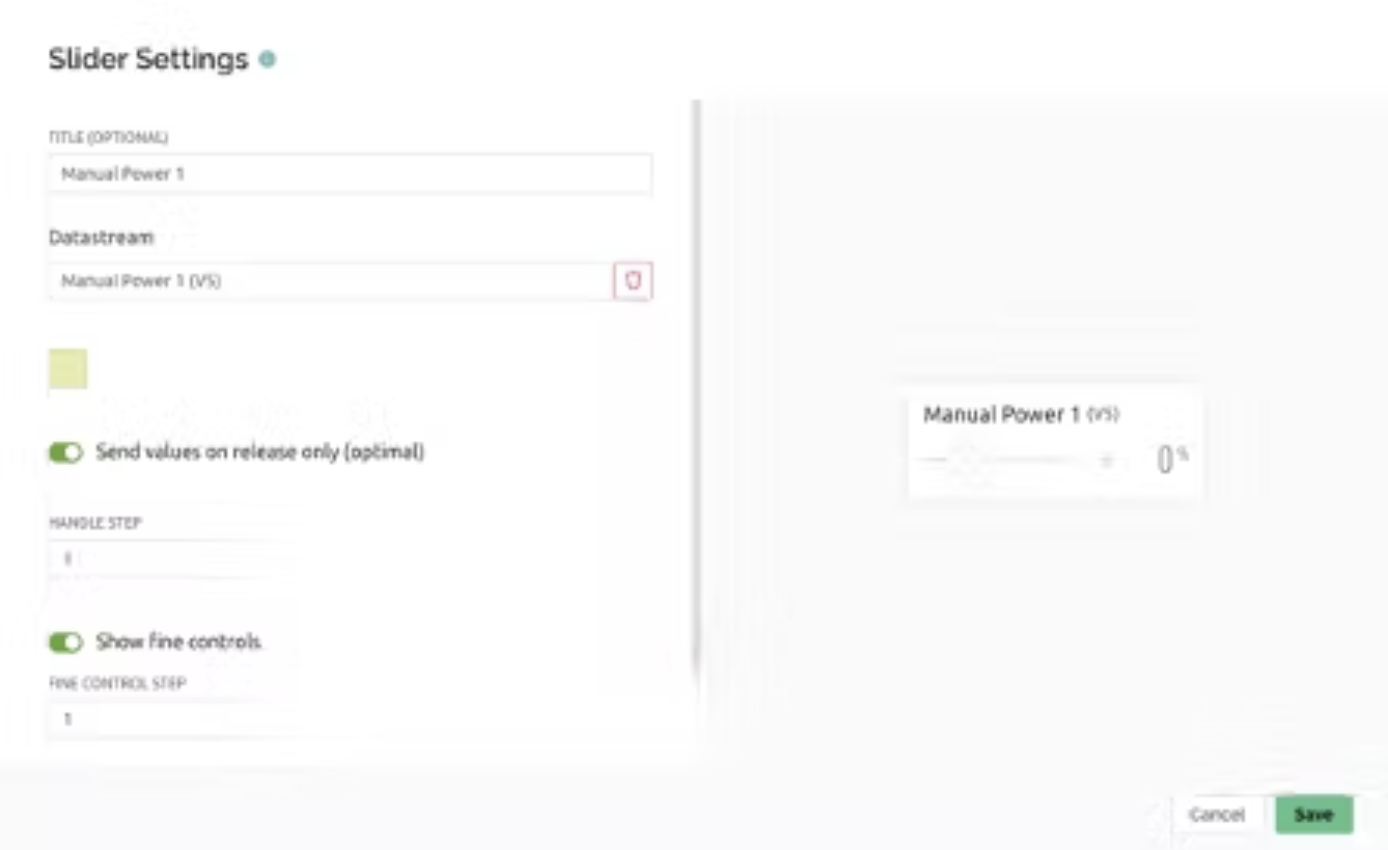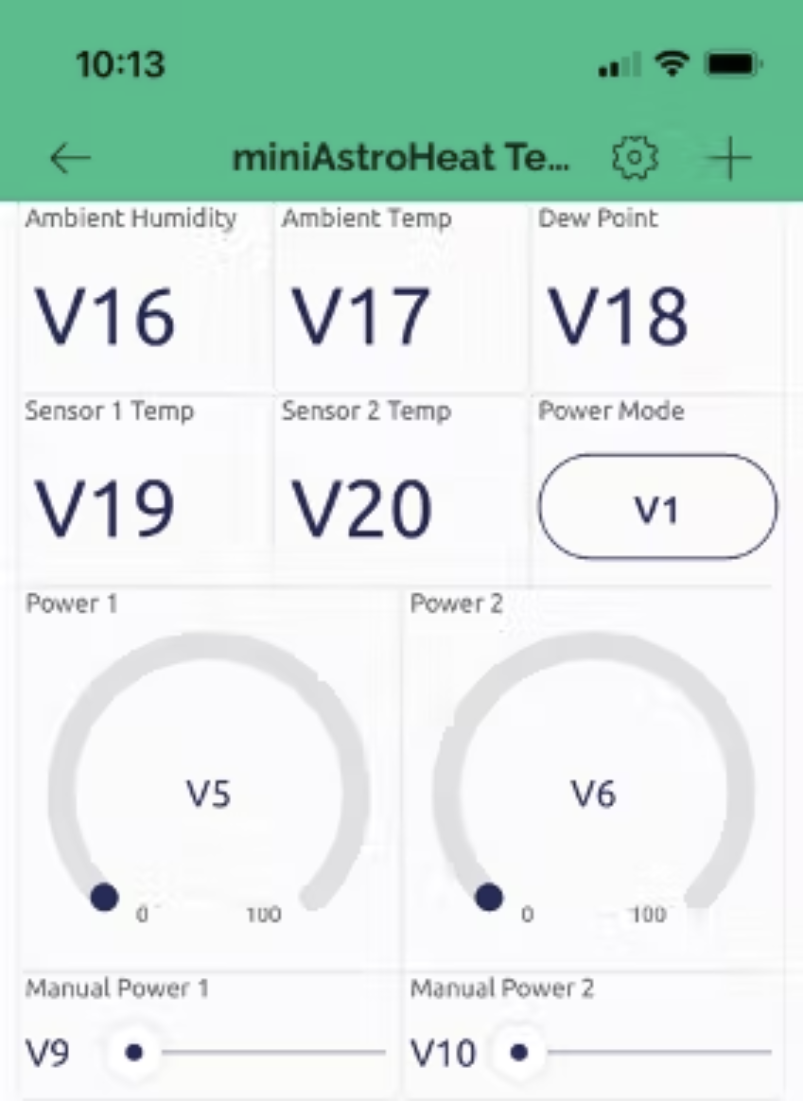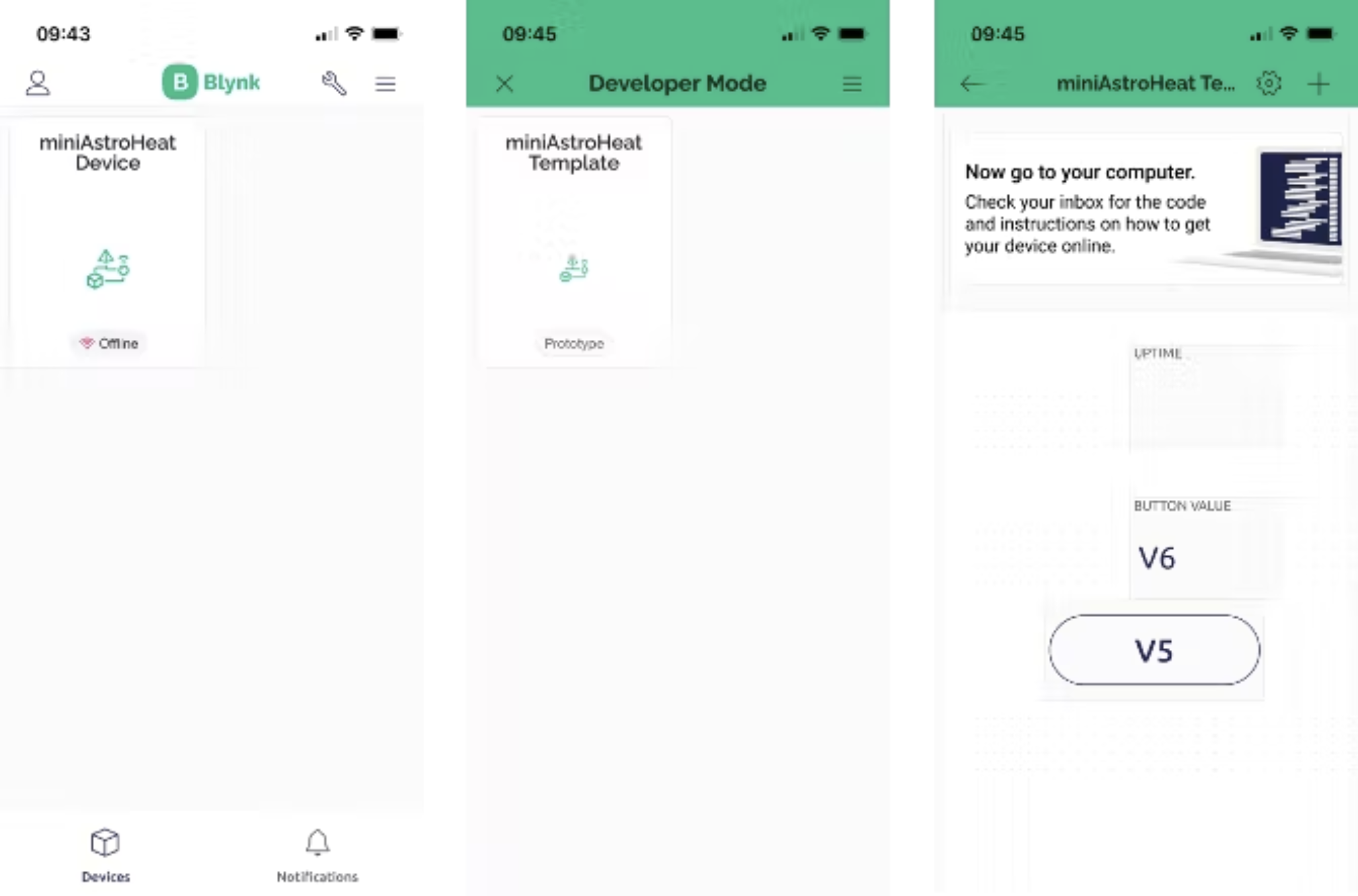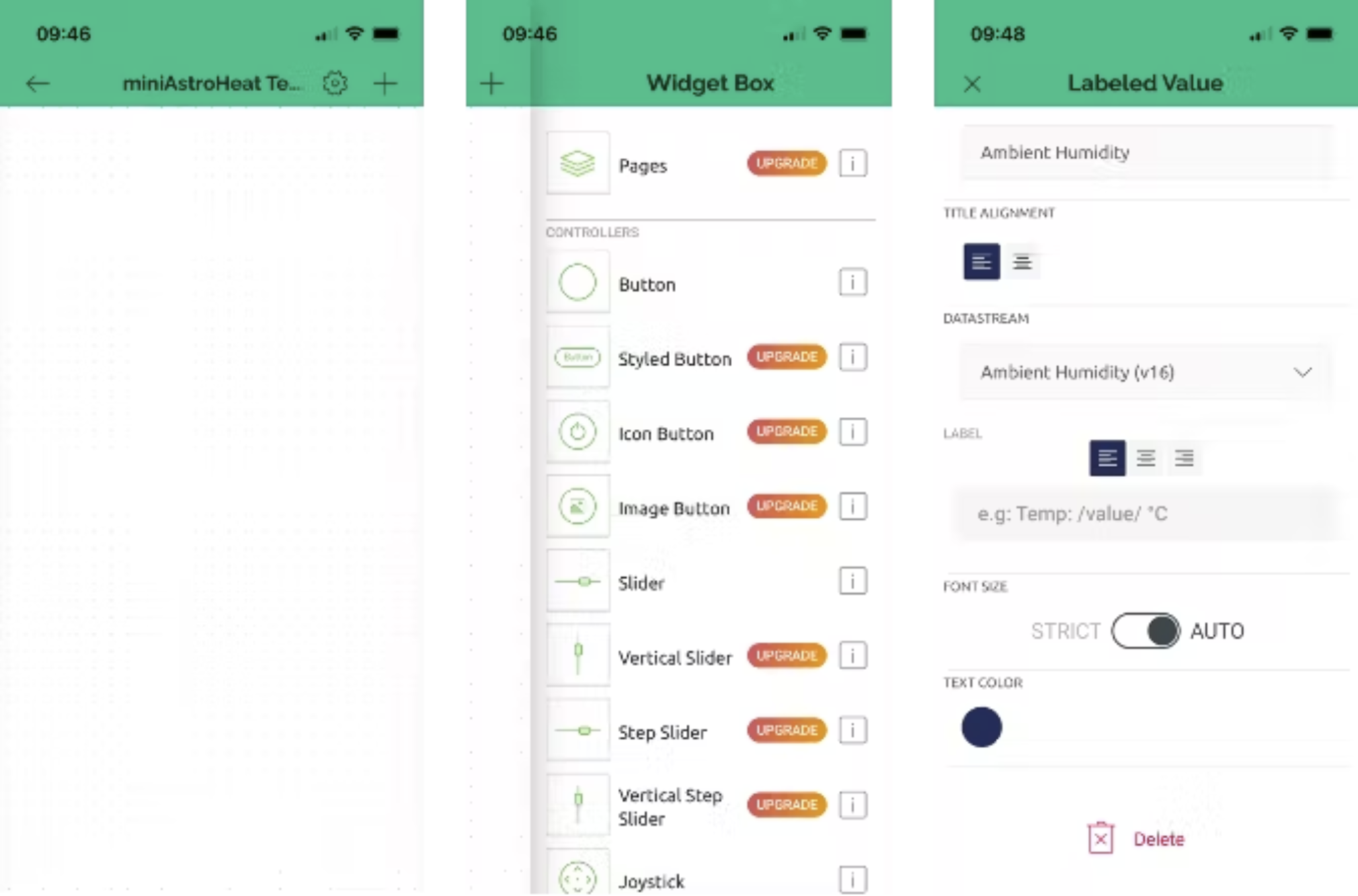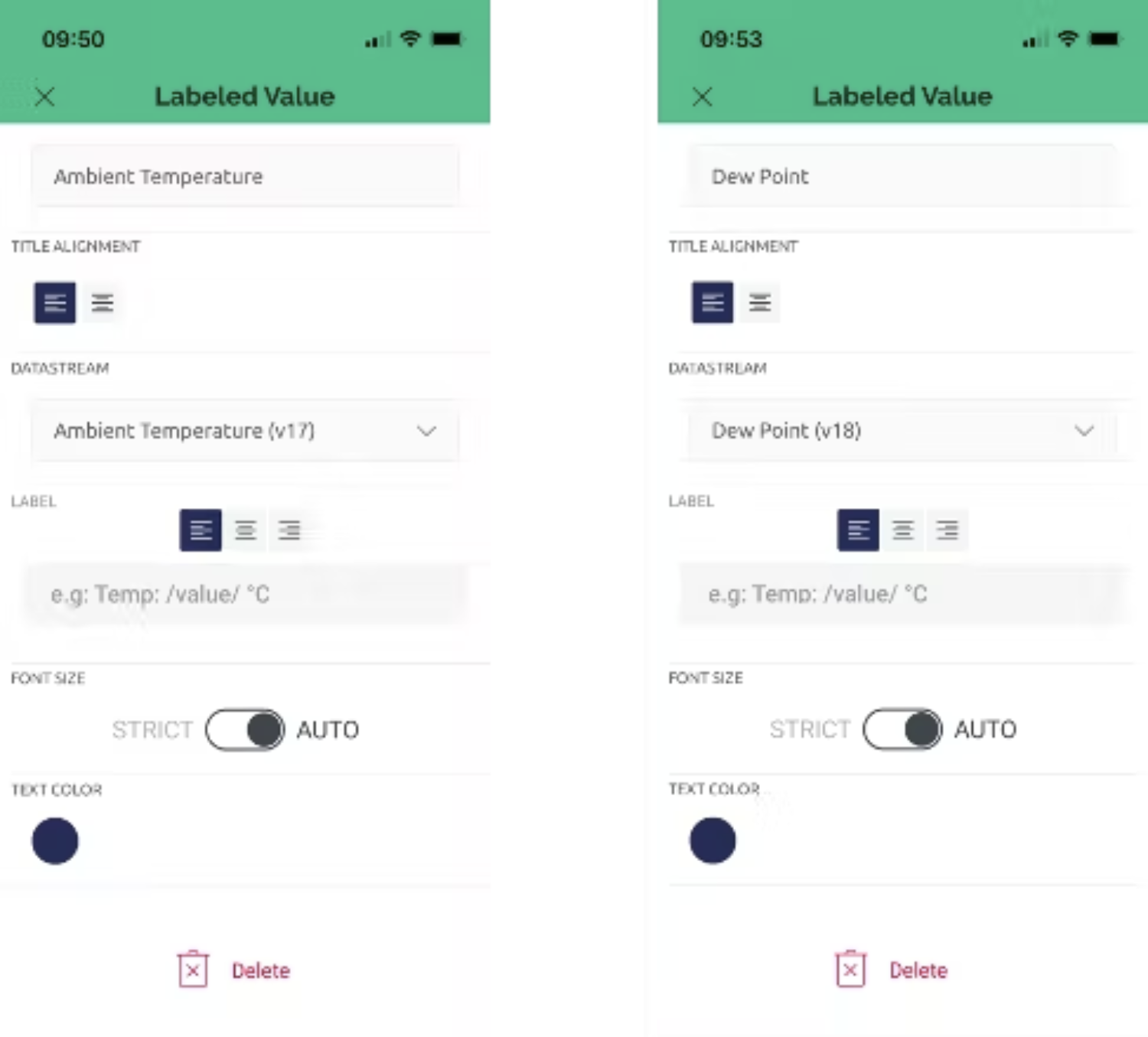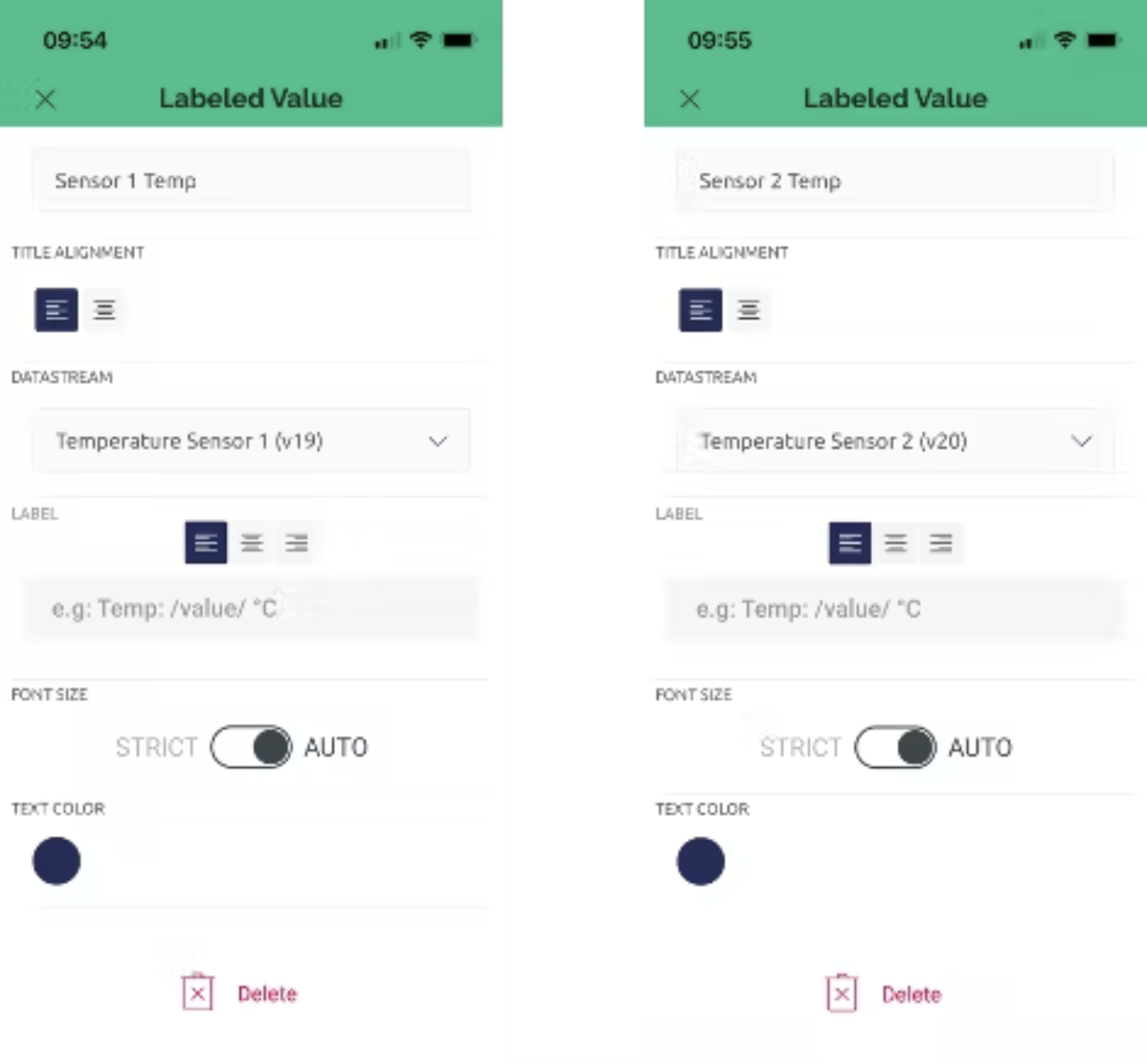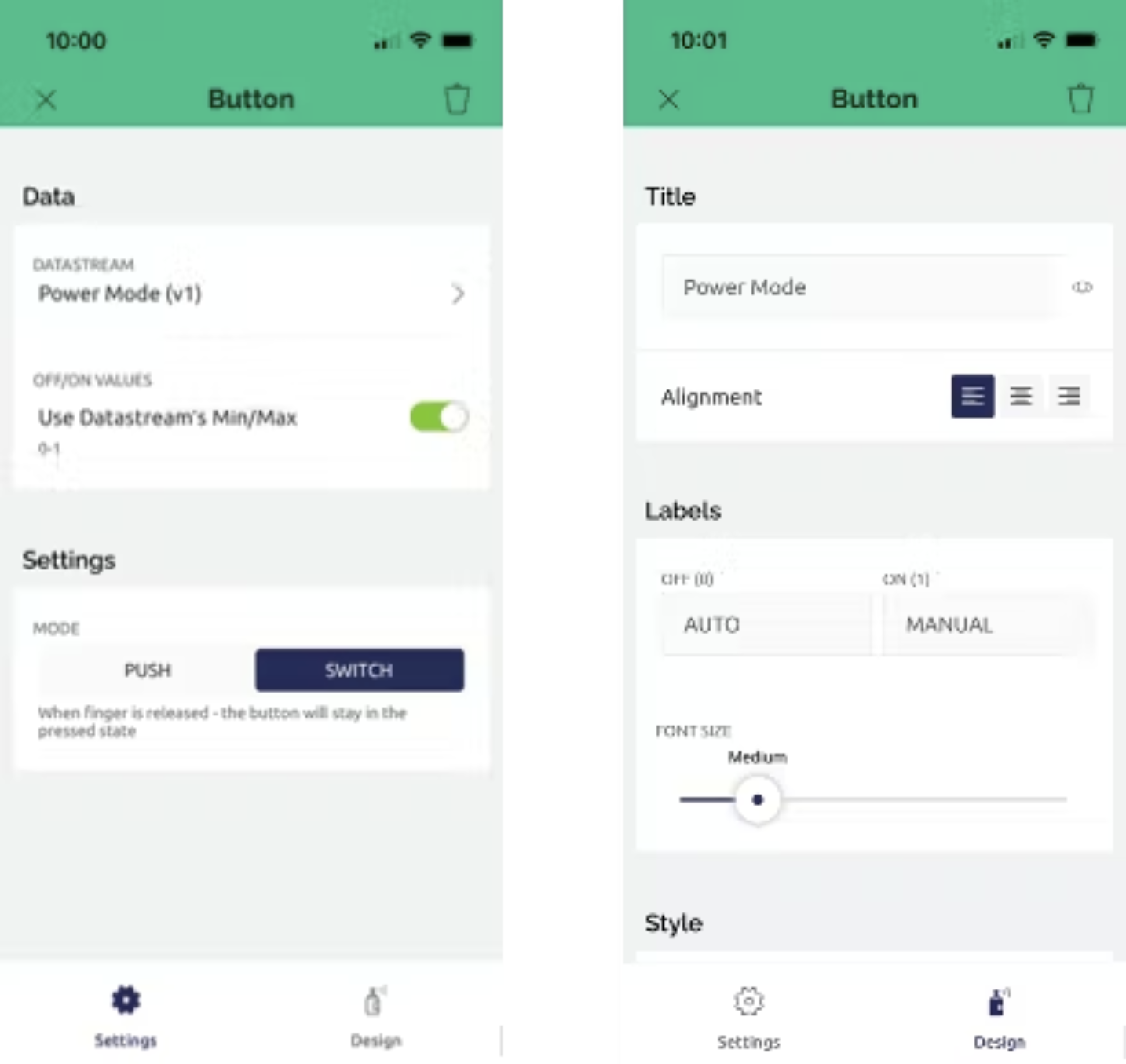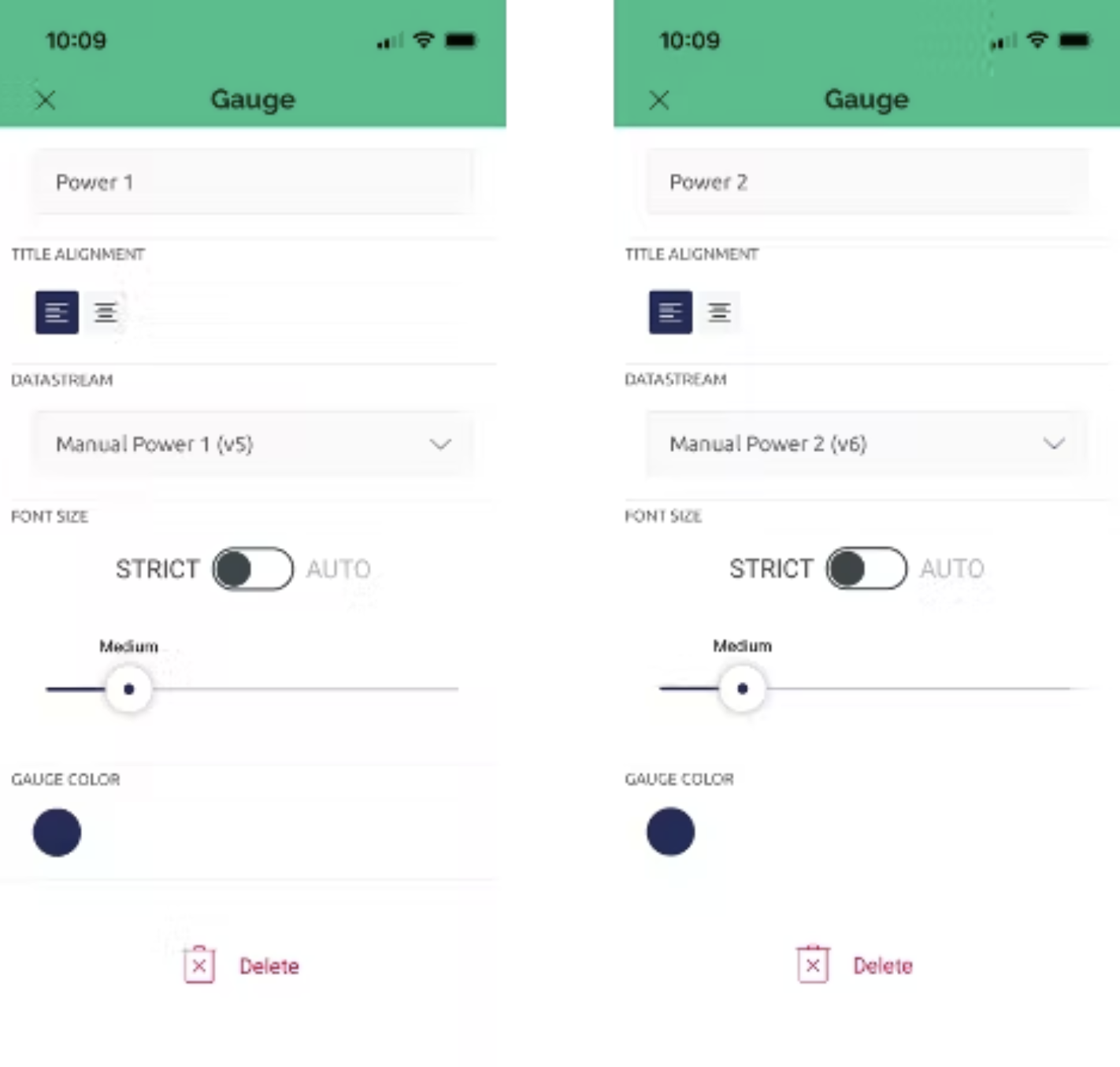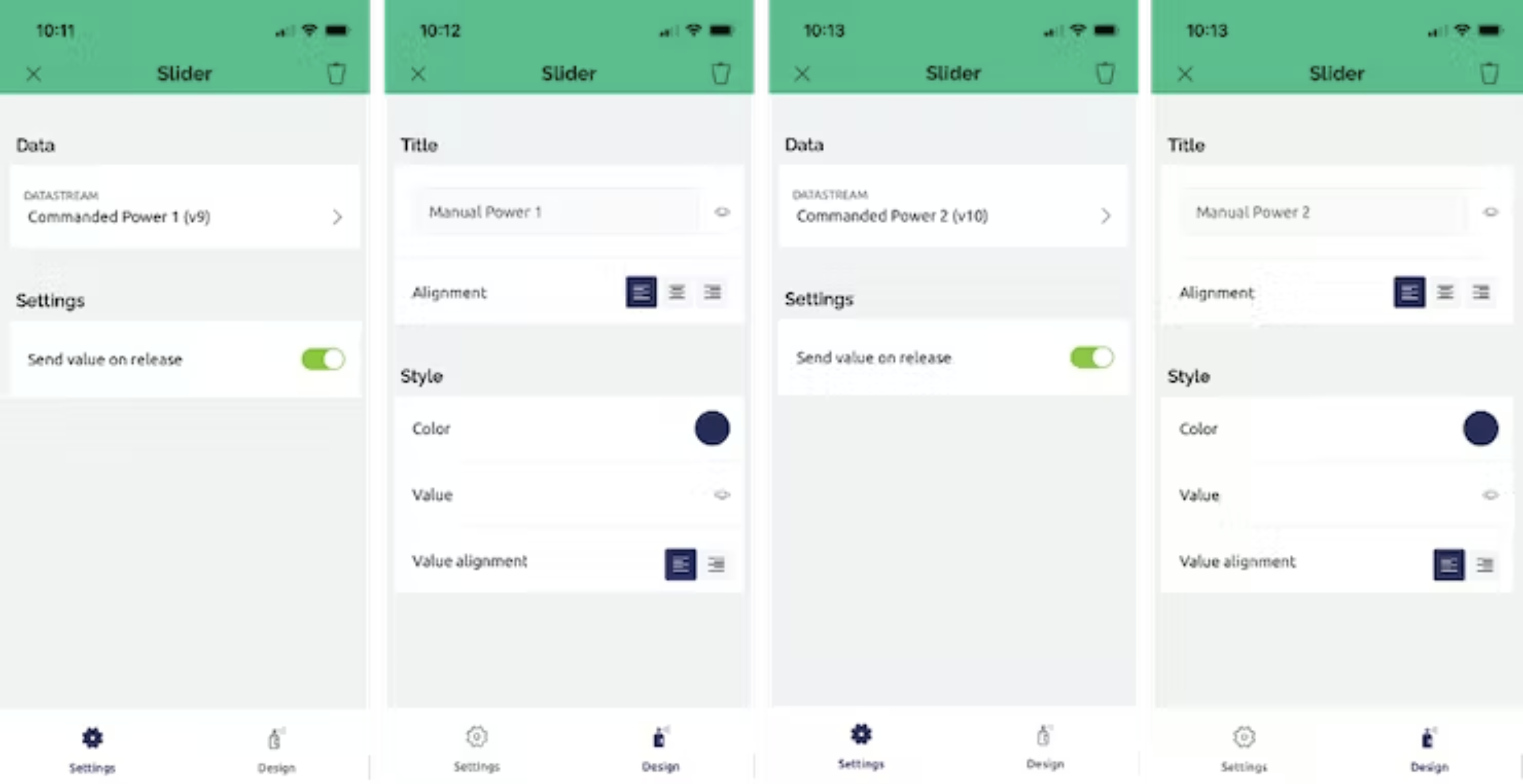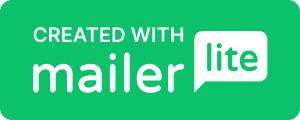Step 4 – Enter your Wi-Fi network SSID (name) and password and click on Next.
You do not need to copy the code at this stage.When click on Next, Blynk will try to connect your device. For the moment you can click on Cancel. The device will be connected in a later step.
Step 5 – Go to My Devices and copy the firmware configuration.
Click on My Devices in the magnifying glass symbol.
Click on the “Quickstart Device” that have just created.Go to the tab “Device Info” and copy the “firmware configuration” in the black window on the right. As you place the mouse over the firmware configuration window, you will be prompted with a message “Click to copy code”.For security reasons, do not share the firmware configuration for your device.
Step 6 – Copy the firmware configuration in the miniAstroHeat code.
Go back to the Arduino IDE and paste over these 3 lines of code at the beginning of the sketch:
// Template ID, Device Name and Auth Token are provided by the Blynk.Cloud
// See the Device Info tab, or Template settings
#define BLYNK_TEMPLATE_ID "your_template_ID"
#define BLYNK_DEVICE_NAME "your_device_name"
#define BLYNK_AUTH_TOKEN "your_auth_token"
In the code, insert your WiFi credentials:
// Your WiFi credentials.
// Set password to "" for open networks.
char ssid[] = "your_wifi_ssid";
char pass[] = "your_wifi_pass";
Step 7 – Connect the ESP32 microcontroller to your computer.
Connect your ESP32 to your computer with the mini-USB interface and upload the firmware to the ESP32.
For this in Arduino IDE go to Tools-->Board and ensure you choose your ESP32 microcontroller.
In Tools-->Port, ensure that the right port is selected where your USB cable to the ESP32 is connected.
Once everything is OK, then click on the arrow button on the top-left to verify and upload the firmware to ESP32.